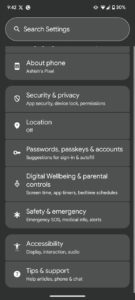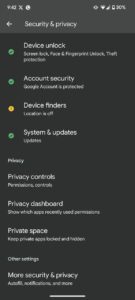With the Android 15 update, Google introduced several privacy-focused features, including Private Space. This feature lets users hide their private apps, documents, photos, and other sensitive data in a dedicated password-protected space. It is similar to the Secure Folder available on Samsung devices, but instead of hiding your private things in an app, it lets you create a dedicated space on your device.
Once you set it up, the Private Space is located at the bottom of the app drawer from where you can easily access it by unlocking using a password or biometrics.
What is the use of Private Space?
The primary purpose of Private Space is to protect sensitive information. Secondly, you can also use this space to separate your personal and work stuff, if you use your devices for both work and personal purposes. Lastly, while it is not a direct replacement for multiple user profiles, you can use this space to create another user profile by logging in with your email account.
How Private Space works:
To start the setup, it is recommended that users create a dedicated Google account to ensure that the hidden photos, files, and documents remain private. However, users can also use their existing account. Once the account is added, the space must be protected with a lock to prevent unauthorized access. Finally, you can start adding the apps you need to secure under Private Space.
Setup Private Space on your Android 15 device
- To set up Private Space, go to Settings on your device and look for the Privacy and Security option. Under this section, scroll down to Private Space. It will ask for your biometrics or PIN code and then let you in.
- Next, you need to click on Set up. Now, you will be asked to create a Google account. Click on Got it. You’ll have to log in to your Google account by entering your email ID and password. Or, you can also choose to Skip this step.
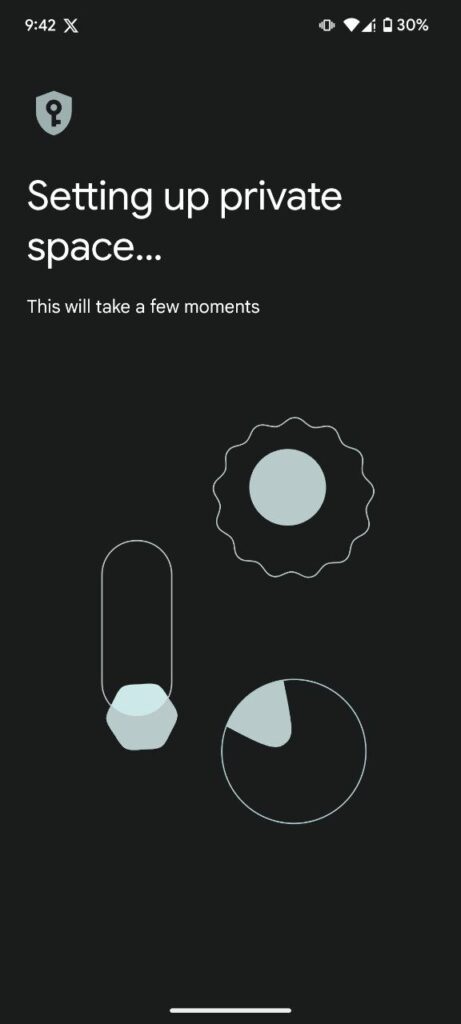
(PS: If you press skip, you won’t be able to download Music, games, apps, and other content from Google Play. Moreover, you won’t be able to back up your apps to Google and sync Google services like Calendar and Contacts with your device.)
- Now, it’s time to choose the lock. You can either select Use screen lock or Choose new lock. For better security, we would recommend using a new lock. If you choose a new lock, you have the option to lock with pattern, PIN or password, while enabling fingerprint is optional.
You are all set. To access the Private Space, scroll to the bottom of the app drawer. Tap on the lock icon and you’ll be in your Private Space.
Hide Private Space
If you don’t want the Private Space to show in the app drawer and wish to hide it, then there’s an option to do that too. For that:
- Open Private Space in Settings and click on Hide Private Space tab. Now, toggle on the Hide Private Space when it’s locked option.

- To access Private Space after hiding it, in the search bar enter ‘private space‘, it will appear. Tap on it and unlock it.
Delete Private Space
If you don’t want to use Private Space anymore, then you can also delete it permanently. To do so, just go to Settings > Security and privacy > Private Space > Delete Private Space. And then, go ahead and delete it. You can set it up again, whenever you want.
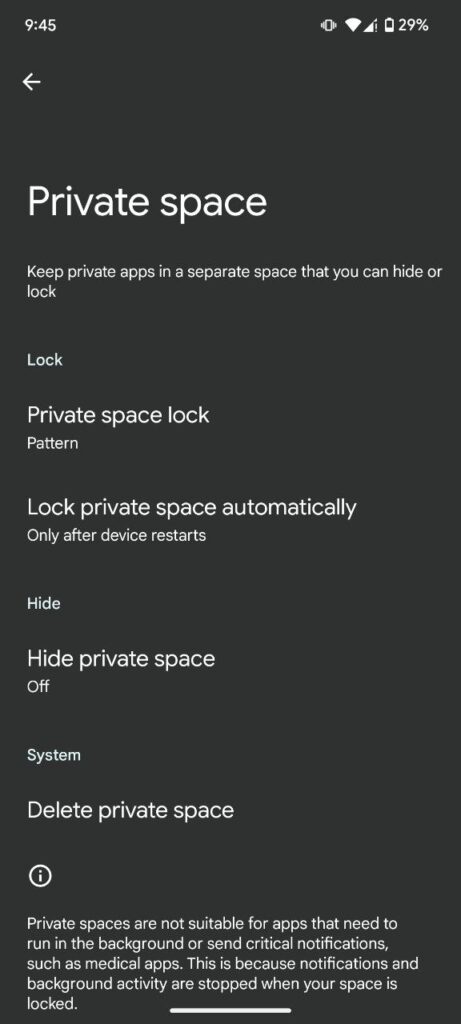
You might also like: What is Theft Protection feature on Android and how to enable it