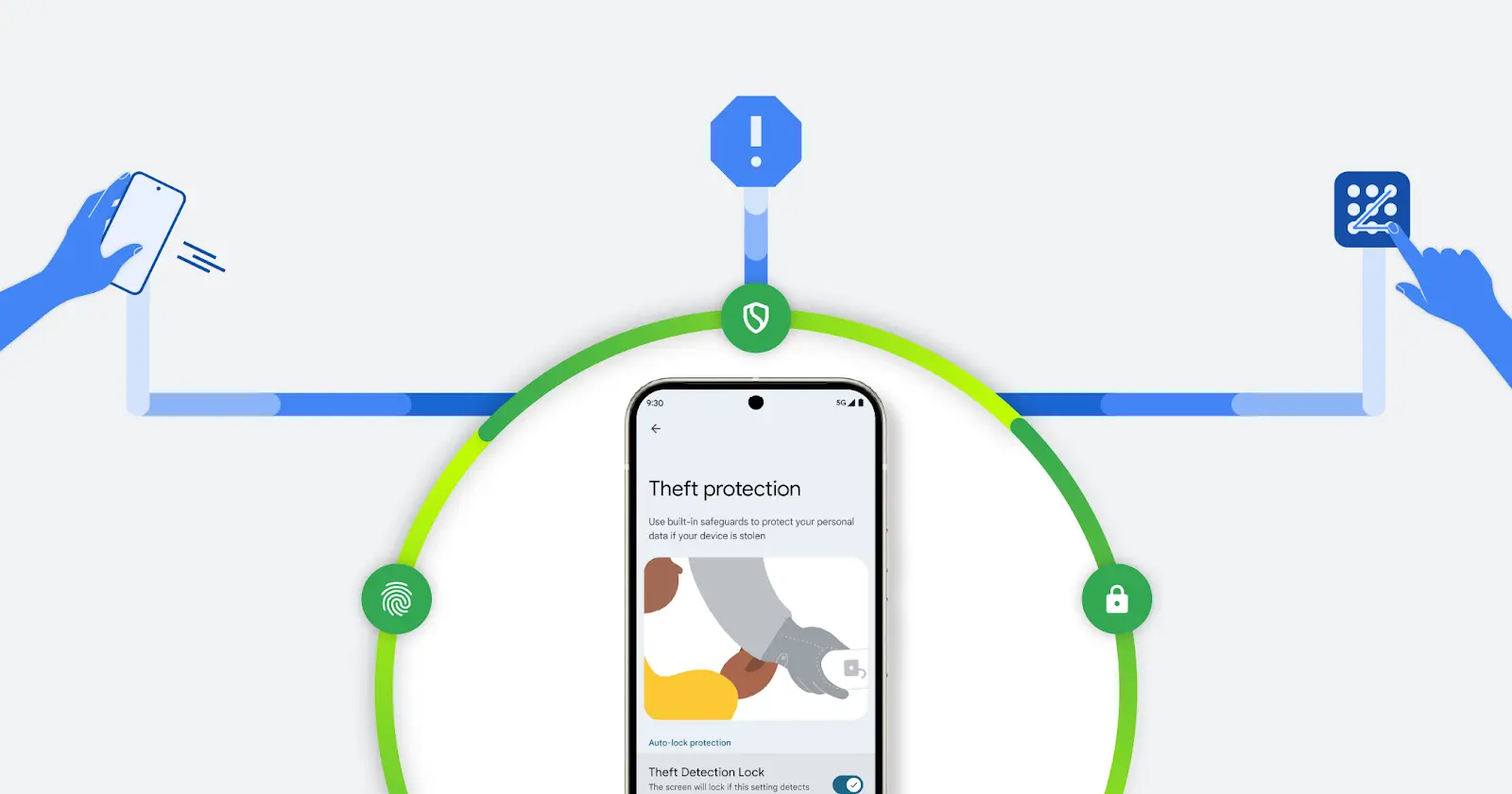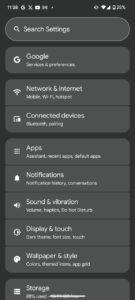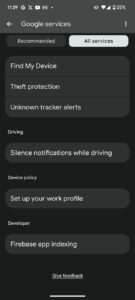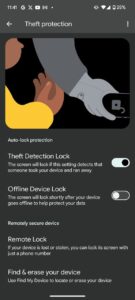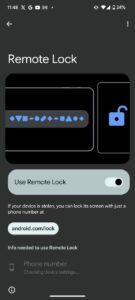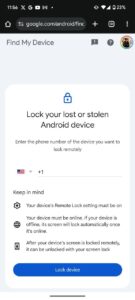In an era where smartphones have become an integral part of our lives, the security of devices and personal data is paramount. It seems that Google is effectively doing its part in protecting users’ interests. If you own an Android device, then you will soon be able to make your device anti-theft as Google has introduced a robust Theft Protection feature, designed to safeguard your phone and its contents in the event of theft. This article delves into what this feature entails and provides a step-by-step guide on enabling it.
What is Theft Protection feature on Android
Theft Protection is a comprehensive security suite introduced with Android 15, but it is also available on devices running Android 10 and newer. This feature leverages artificial intelligence to detect if your phone has been forcefully taken from your hands. It includes several tools to protect your device and data:
Theft Detection Lock: This tool uses motion sensors and other device data to determine if your phone has been stolen. If it detects suspicious activity, it locks the device immediately.
Offline Device Lock: This feature locks your phone if it goes offline, which is a common tactic used by thieves to prevent tracking.
Remote Lock: Allows you to lock your device remotely using a pre-confirmed phone number through the Android Device Manager.
Find and Erase Your Device: You can locate your stolen device and erase its data using Find My Device.
How to enable Theft Protection feature
- To enable Theft Protection feature, you need to go to device’s Settings.
- Then click on Google. Under Google Services select All Services and then scroll down to find Theft Protection.
- Now, turn on Theft Detection Lock, this settings will make sure to lock the screen if it notices that someone stole the device and ran away.
- Another settings is Offline Device Lock, that will lock your device automatically sometime after it goes offline to protect your data.
- The third settings you will see on the page is Remote Lock, using this, you will be able to lock your screen using another device. If your device is stolen, you can easily lock its screen with just a phone number at android.com/lock.
- All you need to do is, open the website, enter your phone number and then click on Lock device.
If you have turned on all these settings on your device, rest assured. You will have control over it even if it gets stolen. While this is one of those features we hope you never use, turning these settings on is not a loss, to be on the safer side.
You might Like: This trick helped me bring old Copilot UI back